Translate
lunes, 24 de octubre de 2016
sábado, 22 de octubre de 2016
martes, 18 de octubre de 2016
Excel Fórmulas – Ejemplos prácticos
Cómo hacer una fórmula en Excel
Para hacer una fórmula en Excel debemos seleccionar una celda donde queremos incluir la fórmula y empezaremos escribiendo el símbolo igual (=) que en el teclado se encuentra normalmente donde el 0. Para incluir el símbolo igual deberemos hacer click en la tecla Mayúscula y después en el 0 como se puede ver en la siguiente imagen:
Fórmulas de Excel básicas
En Excel existen ciertas operaciones matemáticas que no requieren fórmulas complejas ni ninguna función adicional que tengamos que aprendernos de memoria. Esto es lo que se conoce como fórmulas básicas y que se basan en las operaciones aritméticas más sencillas que se aprenden en el colegio: suma, resta, multiplicación y división.Fórmula Suma Excel
La fórmula suma en Excel es de las más sencillas que puede haber. Sirve para sumar números de todo tipo, ya sean enteros o decimales. Para utilizar esta fórmula necesitamos usar el símbolo +. Por ejemplo, podemos sumar dos números como en la siguiente imagen.
Pero no sólo puedes hacer la suma de dos números, sino que puedes introducir varias veces el símbolo + en las fórmulas de Excel para que puedas hacer sumas de más sumandos (valga la redundancia) como puedes ver en la siguiente imagen.
Al igual que en el caso anterior, también podremos hacer restas en Excel y no necesariamente tienen que ser solo de dos números, sino que también pueden ser de tantos como quieras como en el siguiente ejemplo que te muestro de fórmulas de Excel.
Por otro lado, para hacer multiplicaciones y divisiones podemos usar unas sencillas fórmulas de Excel.
Para hacer una multiplicación usaremos el operador matemático cuyo símbolo es el asterisco ( * ) y para la división la barra inclinada ( / ).
En la siguiente imagen podemos ver la fórmula Excel de multiplicación y la fórmula Excel de división.
Un ejemplo práctico: Fórmula en Excel para calcular el IVA
Por ejemplo, la fórmula en Excel para calcular el IVA es mucho más sencilla de lo que uno piensa y puede hacerse con las fórmulas de Excel que hemos explicado más arriba.
Básicamente, para calcular el IVA con Excel lo que necesitamos saber es el % de IVA que se aplica para el producto o servicio (en España es común usar el 21% para la mayoría de los productos) y el precio del producto al que queremos añadir el IVA.
Es decir, la fórmula sería:
Precio con IVA = Precio producto x (1 + IVA)
Supongamos que tenemos un producto cuyo valor es de 50€ y que el IVA es del 21%. Esta fórmula en Excel sería:Fórmulas de Excel con operadores lógicos
También podemos crear fórmulas de Excel con los operadores lógicos, pero ¿qué son los operadores lógicos? Las fórmulas en Excel con operadores lógicos son los que llevan los símbolos:- Mayor que (>)
- Menor que (<)
- Diferente de (<>)
- Igual a (=)
En la siguiente imagen puedes ver algunos ejemplos de estos operadores lógicos y su resultado.
Además, también podremos utilizar la combinación de dos operadores lógicos en las fórmulas de Excel. Por ejemplo, podemos usar >= o <= como puede verse en la siguiente imagen.
Fórmulas de Excel Matemáticas
Microsoft Excel tiene muchísimas fórmulas que podemos usar para hacer cálculos matemáticos. Muchas de estas fórmulas son muy avanzadas o sirven para hacer cálculos trigonométricos como SEN, COS y TAN que devuelven el seno, el coseno o la tangente de un ángulo. Pero quiero detenerme en explicarte las principales fórmulas de Excel matemáticas que se usan más a menudo en un Excel menos técnico.- ALEATORIO: devuelve un número aleatorio entre 0 y 1
- ALEATORIO.ENTRE: devuelve un número aleatorio entre dos números previamente indicados. Por ejemplo: =ALEATORIO.ENTRE(10;20) devolverá un valor aleatorio mayor o igual que 10 y menor o igual que 20.
- PAR: comprueba si un número es par, si lo es devuelve el valor VERDADERO, si no FALSO.
- IMPAR: comprueba si un número entero es impar. Devuelve también VERDADERO o FALSO.
- SUMA: suma un rango de celdas sin necesidad de utilizar el operador matemático +.
- SUMAR.SI: esta fórmula de Excel devuelve la suma de un conjunto de celdas que cumplen una condición.
- SUMAR.SI.CONJUNTO: devuelve la suma de un conjunto de celdas que cumplen varias condiciones.
- SUMAPRODUCTO: esta función devuelve el resultado de multiplicar dos rangos de celdas iguales uno a uno.
- MMULT: esta fórmula Excel nos da el resultado de la multiplicación de una o varias matrices.
Fórmulas de texto
Hay muchísimas fórmulas de Excel que se utilizan para trabajar con textos y, aunque en principio Excel está pensado como procesador de datos y uno puede pensar que los datos son sólo números también hay muchos datos tipo texto. Piensa en una base de datos en la que tengamos Nombre, Apellidos, Dirección, Sexo… ¿me explico? No siempre vamos a tratar con números en Excel, también necesitamos fórmulas Excel para poder procesar los textos.Las fórmulas principales de Excel para procesar textos son:
- CONCATENAR: nos sirve para unir diferentes textos que están en una celda en una única celda.
- DERECHA: nos sirve para obtener, de una celda con una cadena de texto, el número de caracteres que queramos empezando por la derecha. Por ejemplo, si en una celda tuviéramos la palabra la frase “Excel fórmulas” y usáramos la fórmula de Excel DERECHA(“Excel fórmulas”;4) el resultado sería “ulas”. Es decir, los últimos 4 caracteres del contenido de la celda.
- IZQUIERDA: igual que DERECHA pero empezando por el principio del contenido de la celda.
- EXTRAE: devuelve una parte de una cadena de texto de una celda dado un comienzo y un final.
- LARGO: devuelve el número de caracteres que hay en una celda contando con los espacios del principio y del final.
- ESPACIOS: elimina los espacios que pueda haber dentro de una celda al principio o al final. Por ejemplo, si tuviéramos una celda con el siguiente contenido ” hola ” el resultado de usar la fórmula ESPACIOS sería “hola”, es decir, sin los dos espacios que hay al principio y al final.
- MAYUSC: esta fórmula de Excel nos devuelve una cadena de texto en letras mayúsculas.
- MINUSC: lo mismo que MAYUSC pero en minúsculas.
- NOMPROPIO: esta superfórmula Excel sirve para poner una letra mayúscula al principio de cada palabra de una cadena de texto. Es muy útil cuando tenemos nombre y apellidos y la gente lo escribe con minúsculas.
- SUSTITUIR: esta fórmula Excel nos permite reemplazar uno o varios caracteres de una cadena de texto.
- TEXTO: dada una celda de Excel con un número, nos permite convertir dicho número a tipo texto con un formato de texto concreto. Ideal para usar con fechas y números decimales.
- VALOR: convierte una cadena de texto que representa un número y lo devuelve como tipo numérico.
Fórmulas de fecha y hora
La fecha y la hora son unos datos que Excel considera numéricos. Por eso mismo, el tratamiento de estos datos es un tema para el que hay un montón de importantes fórmulas Microsoft Excel ha dedicado un montón de recursos para poder crear un buen conjunto de fórmulas de fecha y hora que ahora os explicamos.
- AHORA: devuelve la fecha y la hora del día en el que se introduce la fórmula.
- HOY: devuelve la fecha del momento en el que se refrescan las fórmulas (por ejemplo, al abrir un libro o al insertar una nueva fórmula de Excel).
- AÑO: devuelve el número del año de una fecha.
- DIA: devuelve el día del mes de una fecha.
- MES: devuelve el número del mes de una fecha.
- DIASLAB: dadas dos fechas esta fórmula devuelve el número de días laborables que hay entre las dos. Se pueden añadir días festivos para que sea más precisa.
- FIN.MES: esta fórmula de Excel te indica el último día del mes dada una fecha y un número de meses
- HORA: devuelve el número de la hora de una celda que tenga formato de “hora”.
- MINUTO: devuelve el número del minuto de una celda que tenga formato de “hora”.
- SEGUNDO: devuelve el número del segundo de una celda con un valor tipo “hora”.
- DIASEM: devuelve el número de día de la semana según diferentes calendarios. En nuestro calendario, el número 1 sería el Lunes, el 2 el martes y así sucesivamente.
- NUM.DE.SEMANA: devuelve el número de la semana de una fecha. Es decir, para la fecha de 9 de febrero de 2016 devolvería 7 (puedes probar si no te lo crees, jejeje).
Funciones lógicas de Excel
Aparentemente estas pequeña fórmulas de Excel no tienen mucho valor, pero la realidad es que son superútiles cuando trabajamos con Excel y con condiciones. Las principales fórmulas Excel de tipo lógicas son:- Fórmula SI excel: esta función hace una comprobación de tipo VERDADERO/FALSO mediante una prueba lógica (por ejemplo, 5 < 10). Si el resultado de la prueba lógica es VERDADERO entonces devuelve un resultado u otra fórmula definida por el usuario, y si es FALSO devuelve otro resultado o fórmula.
- Formula Y excel: esta función permite unir dos o más pruebas lógicas. Si las pruebas lógicas tienen como resultado el valor VERDADERO entonces la función Y devolverá VERDADERO. En caso de que una sola de las pruebas lógicas resulte FALSO entonces la función devolverá FALSO.
- Fórmula O: esta función permite comprobar varias pruebas lógicas. La diferencia con la función Y es que con que una de las pruebas lógicas sea VERDADERO entonces la función entera devolverá el valor VERDADERO.
- SI.ERROR: esta función devolverá un resultado o fórmula determinada por el usuario si el valor de una celda o fórmula es un error de tipo NA() o #DIV/0 o cualquiera de los típicos errores de Excel.
Fórmulas de referencia
Las fórmulas de Excel de referencia son, sin duda, las más complejas de entender y de usar. Sin embargo, su utilidad es enorme a la hora de trabajar con tablas, datos… en fin, que tienen miles de aplicaciones. De cada una de estas fórmulas Excel podrás encontrar una buena documentación en esta página y algunos ejercicios de Excel que te ayuden a mejorar y a entender su uso.- BUSCARV: buscar un valor numérico o de texto en la primera columna de una tabla y devuelve un valor de la misma fila de una columna dada.
- COINCIDIR: devuelve la posición de un valor en un rango de celdas cuando encuentra una coincidencia.
- DESREF: dada una celda que actúa como coordenada inicial y un valor de posición de una columna y de fila, la fórmula devuelve el valor de la celda indicada. De alguna manera es indicar una celda y querer obtener el valor de otra celda sabiendo a cuantas columnas y filas de distancia se encuentra.
- INDICE: dada la posición de una fila y una columna devuelve el valor de una celda dentro de un rango.
- DIRECCION: devuelve las coordenadas de una celda en formato texto dados el número de fila y columna en la que se encuentra. Es traducir las coordenadas (2, 7) a la referencia B7.
- INDIRECTO: dada una referencia de una celda tipo texto devuelve el valor de dicha celda.
- TRANSPONER: esta fórmula es de tipo matricial. Traspone una matriz.
- IMPORTARDATOSDINAMICOS: permite obtener un valor de una tabla dinámica.
- COLUMNA: permite obtener el número de una columna de una referencia.
- FILA: permite obtener el número de una fila de una referencia.
Fórmulas de Excel de estadística
Las fórmulas estadísticas de Excel no son muy utilizadas en general, pero conviene destacar las siguientes que sí que son muy muy importantes si quieres convertirte en un experto de Excel fórmulas:- CONTAR: devuelve el número de celdas de un rango con valores numéricos.
- CONTAR.SI: devuelve el número de celdas de un rango que cumplen una condición.
- CONTAR.SI.CONJUNTO: devuelve el número de celdas de un rango que cumplen varias condiciones dadas por el usuario.
- CONTARA: devuelve el número de celdas de un rango no vacías. Es decir, no distingue entre valores de texto y valores numéricos.
Fórmulas principales de Excel
Si tuviera que hacer un breve resumen de las fórmulas principales de Excel elegiría las siguientes cuatro funciones que me parece que son las funciones clave para iniciarse:- Fórmula SI
- Fórmula CONTAR
- Fórmula SUMA
- Fórmula BUSCARV
- Fórmula CONTAR.SI
- Fórmula CONTAR.SI.CONJUNTO
- Fórmula SUMAR.SI
- Fórmula SUMAR.SI.CONJUNTO
- Fórmula COINCIDIR
- Fórmula INDICE
- Fórmula Excel Porcentaje
Trucos Excel
Trucos de Excel: El símbolo +
Uno de mis trucos favoritos de fórmulas Excel es empezar las fórmulas de Excel en vez de con el símbolo = con el símbolo +. Y te preguntarás, ¿por qué? Porque para insertar el símbolo más (+) sólo tienes que hacer un único click en el teclado y porque el resultado es exactamente el mismo. Si no quieres dislocarte el dedo meñique introduciendo fórmulas te recomiendo que hagas esto. En seguida te darás cuenta de que es mucho más fácil, más cómodo y que ahorras un segundo en cada operación. Esto, al final del día, puede suponerte un montón de tiempo.Trucos de Excel: El símbolo &
Este truco de Excel me encanta. Básicamente puedes utilizarlo para unir números o textos que se encuentran en diferentes celdas. Con este truco de Excel puedes olvidarte de la función CONCATENAR porque hace prácticamente lo mismo.Trucos de Excel: fórmula SIFECHA
Esta fórmula es muy curiosa. No está en los manuales oficiales de Excel como puedes comprobar en la página web de Microsoft Excel. Sin embargo es una función muy, muy útil cuando trabajas con fechas porque te permite calcular el tiempo transcurrido entre dos fechas. Como es una función compleja te dejo aquí un tutorial muy útil que te puede interesar: fórmula SIFECHA.Crear tus propias fórmulas de Excel
Crear tus propias fórmulas de Excel puede aumentar la capacidad de Excel muchísimo. Es verdad que requiere un conocimiento mayor de esta herramienta pero nada que con un poco de práctica no puedas conseguir. Si quieres ver este apartado de fórmulas de Excel creadas por el usuario, desbloquéalo suscribiéndote a nuestra página de Facebook o de Twitter.Pero no sólo puedes hacer la suma de dos números, sino que puedes introducir varias veces el símbolo + en las fórmulas de Excel para que puedas hacer sumas de más sumandos (valga la redundancia) como puedes ver en la siguiente imagen.
Al igual que en el caso anterior, también podremos hacer restas en Excel y no necesariamente tienen que ser solo de dos números, sino que también pueden ser de tantos como quieras como en el siguiente ejemplo que te muestro de fórmulas de Excel.
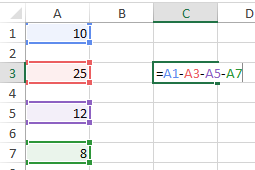
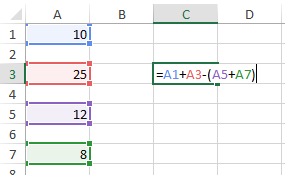
Por otro lado, para hacer multiplicaciones y divisiones podemos usar unas sencillas fórmulas de Excel.
Para hacer una multiplicación usaremos el operador matemático cuyo símbolo es el asterisco ( * ) y para la división la barra inclinada ( / ).
En la siguiente imagen podemos ver la fórmula Excel de multiplicación y la fórmula Excel de división.
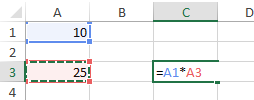
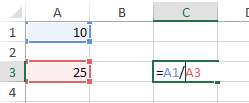
Un ejemplo práctico: Fórmula en Excel para calcular el IVA
Por ejemplo, la fórmula en Excel para calcular el IVA es mucho más sencilla de lo que uno piensa y puede hacerse con las fórmulas de Excel que hemos explicado más arriba.
Básicamente, para calcular el IVA con Excel lo que necesitamos saber es el % de IVA que se aplica para el producto o servicio (en España es común usar el 21% para la mayoría de los productos) y el precio del producto al que queremos añadir el IVA.
Es decir, la fórmula sería:
Precio con IVA = Precio producto x (1 + IVA)
Supongamos que tenemos un producto cuyo valor es de 50€ y que el IVA es del 21%. Esta fórmula en Excel sería: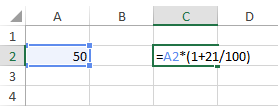
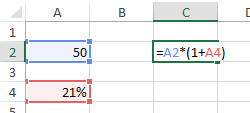
Fórmulas de Excel con operadores lógicos
También podemos crear fórmulas de Excel con los operadores lógicos, pero ¿qué son los operadores lógicos? Las fórmulas en Excel con operadores lógicos son los que llevan los símbolos:- Mayor que (>)
- Menor que (<)
- Diferente de (<>)
- Igual a (=)
En la siguiente imagen puedes ver algunos ejemplos de estos operadores lógicos y su resultado.
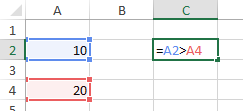
Además, también podremos utilizar la combinación de dos operadores lógicos en las fórmulas de Excel. Por ejemplo, podemos usar >= o <= como puede verse en la siguiente imagen.
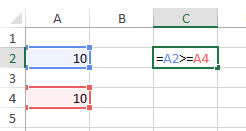
Fórmulas de Excel Matemáticas
Microsoft Excel tiene muchísimas fórmulas que podemos usar para hacer cálculos matemáticos. Muchas de estas fórmulas son muy avanzadas o sirven para hacer cálculos trigonométricos como SEN, COS y TAN que devuelven el seno, el coseno o la tangente de un ángulo. Pero quiero detenerme en explicarte las principales fórmulas de Excel matemáticas que se usan más a menudo en un Excel menos técnico.- ALEATORIO: devuelve un número aleatorio entre 0 y 1
- ALEATORIO.ENTRE: devuelve un número aleatorio entre dos números previamente indicados. Por ejemplo: =ALEATORIO.ENTRE(10;20) devolverá un valor aleatorio mayor o igual que 10 y menor o igual que 20.
- PAR: comprueba si un número es par, si lo es devuelve el valor VERDADERO, si no FALSO.
- IMPAR: comprueba si un número entero es impar. Devuelve también VERDADERO o FALSO.
- SUMA: suma un rango de celdas sin necesidad de utilizar el operador matemático +.
- SUMAR.SI: esta fórmula de Excel devuelve la suma de un conjunto de celdas que cumplen una condición.
- SUMAR.SI.CONJUNTO: devuelve la suma de un conjunto de celdas que cumplen varias condiciones.
- SUMAPRODUCTO: esta función devuelve el resultado de multiplicar dos rangos de celdas iguales uno a uno.
- MMULT: esta fórmula Excel nos da el resultado de la multiplicación de una o varias matrices.
Fórmulas de texto
Hay muchísimas fórmulas de Excel que se utilizan para trabajar con textos y, aunque en principio Excel está pensado como procesador de datos y uno puede pensar que los datos son sólo números también hay muchos datos tipo texto. Piensa en una base de datos en la que tengamos Nombre, Apellidos, Dirección, Sexo… ¿me explico? No siempre vamos a tratar con números en Excel, también necesitamos fórmulas Excel para poder procesar los textos.Las fórmulas principales de Excel para procesar textos son:
- CONCATENAR: nos sirve para unir diferentes textos que están en una celda en una única celda.
- DERECHA: nos sirve para obtener, de una celda con una cadena de texto, el número de caracteres que queramos empezando por la derecha. Por ejemplo, si en una celda tuviéramos la palabra la frase “Excel fórmulas” y usáramos la fórmula de Excel DERECHA(“Excel fórmulas”;4) el resultado sería “ulas”. Es decir, los últimos 4 caracteres del contenido de la celda.
- IZQUIERDA: igual que DERECHA pero empezando por el principio del contenido de la celda.
- EXTRAE: devuelve una parte de una cadena de texto de una celda dado un comienzo y un final.
- LARGO: devuelve el número de caracteres que hay en una celda contando con los espacios del principio y del final.
- ESPACIOS: elimina los espacios que pueda haber dentro de una celda al principio o al final. Por ejemplo, si tuviéramos una celda con el siguiente contenido ” hola ” el resultado de usar la fórmula ESPACIOS sería “hola”, es decir, sin los dos espacios que hay al principio y al final.
- MAYUSC: esta fórmula de Excel nos devuelve una cadena de texto en letras mayúsculas.
- MINUSC: lo mismo que MAYUSC pero en minúsculas.
- NOMPROPIO: esta superfórmula Excel sirve para poner una letra mayúscula al principio de cada palabra de una cadena de texto. Es muy útil cuando tenemos nombre y apellidos y la gente lo escribe con minúsculas.
- SUSTITUIR: esta fórmula Excel nos permite reemplazar uno o varios caracteres de una cadena de texto.
- TEXTO: dada una celda de Excel con un número, nos permite convertir dicho número a tipo texto con un formato de texto concreto. Ideal para usar con fechas y números decimales.
- VALOR: convierte una cadena de texto que representa un número y lo devuelve como tipo numérico.
Fórmulas de fecha y hora
La fecha y la hora son unos datos que Excel considera numéricos. Por eso mismo, el tratamiento de estos datos es un tema para el que hay un montón de importantes fórmulas Microsoft Excel ha dedicado un montón de recursos para poder crear un buen conjunto de fórmulas de fecha y hora que ahora os explicamos.
- AHORA: devuelve la fecha y la hora del día en el que se introduce la fórmula.
- HOY: devuelve la fecha del momento en el que se refrescan las fórmulas (por ejemplo, al abrir un libro o al insertar una nueva fórmula de Excel).
- AÑO: devuelve el número del año de una fecha.
- DIA: devuelve el día del mes de una fecha.
- MES: devuelve el número del mes de una fecha.
- DIASLAB: dadas dos fechas esta fórmula devuelve el número de días laborables que hay entre las dos. Se pueden añadir días festivos para que sea más precisa.
- FIN.MES: esta fórmula de Excel te indica el último día del mes dada una fecha y un número de meses
- HORA: devuelve el número de la hora de una celda que tenga formato de “hora”.
- MINUTO: devuelve el número del minuto de una celda que tenga formato de “hora”.
- SEGUNDO: devuelve el número del segundo de una celda con un valor tipo “hora”.
- DIASEM: devuelve el número de día de la semana según diferentes calendarios. En nuestro calendario, el número 1 sería el Lunes, el 2 el martes y así sucesivamente.
- NUM.DE.SEMANA: devuelve el número de la semana de una fecha. Es decir, para la fecha de 9 de febrero de 2016 devolvería 7 (puedes probar si no te lo crees, jejeje).
Funciones lógicas de Excel
Aparentemente estas pequeña fórmulas de Excel no tienen mucho valor, pero la realidad es que son superútiles cuando trabajamos con Excel y con condiciones. Las principales fórmulas Excel de tipo lógicas son:- Fórmula SI excel: esta función hace una comprobación de tipo VERDADERO/FALSO mediante una prueba lógica (por ejemplo, 5 < 10). Si el resultado de la prueba lógica es VERDADERO entonces devuelve un resultado u otra fórmula definida por el usuario, y si es FALSO devuelve otro resultado o fórmula.
- Formula Y excel: esta función permite unir dos o más pruebas lógicas. Si las pruebas lógicas tienen como resultado el valor VERDADERO entonces la función Y devolverá VERDADERO. En caso de que una sola de las pruebas lógicas resulte FALSO entonces la función devolverá FALSO.
- Fórmula O: esta función permite comprobar varias pruebas lógicas. La diferencia con la función Y es que con que una de las pruebas lógicas sea VERDADERO entonces la función entera devolverá el valor VERDADERO.
- SI.ERROR: esta función devolverá un resultado o fórmula determinada por el usuario si el valor de una celda o fórmula es un error de tipo NA() o #DIV/0 o cualquiera de los típicos errores de Excel.
Fórmulas de referencia
Las fórmulas de Excel de referencia son, sin duda, las más complejas de entender y de usar. Sin embargo, su utilidad es enorme a la hora de trabajar con tablas, datos… en fin, que tienen miles de aplicaciones. De cada una de estas fórmulas Excel podrás encontrar una buena documentación en esta página y algunos ejercicios de Excel que te ayuden a mejorar y a entender su uso.- BUSCARV: buscar un valor numérico o de texto en la primera columna de una tabla y devuelve un valor de la misma fila de una columna dada.
- COINCIDIR: devuelve la posición de un valor en un rango de celdas cuando encuentra una coincidencia.
- DESREF: dada una celda que actúa como coordenada inicial y un valor de posición de una columna y de fila, la fórmula devuelve el valor de la celda indicada. De alguna manera es indicar una celda y querer obtener el valor de otra celda sabiendo a cuantas columnas y filas de distancia se encuentra.
- INDICE: dada la posición de una fila y una columna devuelve el valor de una celda dentro de un rango.
- DIRECCION: devuelve las coordenadas de una celda en formato texto dados el número de fila y columna en la que se encuentra. Es traducir las coordenadas (2, 7) a la referencia B7.
- INDIRECTO: dada una referencia de una celda tipo texto devuelve el valor de dicha celda.
- TRANSPONER: esta fórmula es de tipo matricial. Traspone una matriz.
- IMPORTARDATOSDINAMICOS: permite obtener un valor de una tabla dinámica.
- COLUMNA: permite obtener el número de una columna de una referencia.
- FILA: permite obtener el número de una fila de una referencia.
Fórmulas de Excel de estadística
Las fórmulas estadísticas de Excel no son muy utilizadas en general, pero conviene destacar las siguientes que sí que son muy muy importantes si quieres convertirte en un experto de Excel fórmulas:- CONTAR: devuelve el número de celdas de un rango con valores numéricos.
- CONTAR.SI: devuelve el número de celdas de un rango que cumplen una condición.
- CONTAR.SI.CONJUNTO: devuelve el número de celdas de un rango que cumplen varias condiciones dadas por el usuario.
- CONTARA: devuelve el número de celdas de un rango no vacías. Es decir, no distingue entre valores de texto y valores numéricos.
Fórmulas principales de Excel
Si tuviera que hacer un breve resumen de las fórmulas principales de Excel elegiría las siguientes cuatro funciones que me parece que son las funciones clave para iniciarse:- Fórmula SI
- Fórmula CONTAR
- Fórmula SUMA
- Fórmula BUSCARV
- Fórmula CONTAR.SI
- Fórmula CONTAR.SI.CONJUNTO
- Fórmula SUMAR.SI
- Fórmula SUMAR.SI.CONJUNTO
- Fórmula COINCIDIR
- Fórmula INDICE
- Fórmula Excel Porcentaje
Trucos Excel
Trucos de Excel: El símbolo +
Uno de mis trucos favoritos de fórmulas Excel es empezar las fórmulas de Excel en vez de con el símbolo = con el símbolo +. Y te preguntarás, ¿por qué? Porque para insertar el símbolo más (+) sólo tienes que hacer un único click en el teclado y porque el resultado es exactamente el mismo. Si no quieres dislocarte el dedo meñique introduciendo fórmulas te recomiendo que hagas esto. En seguida te darás cuenta de que es mucho más fácil, más cómodo y que ahorras un segundo en cada operación. Esto, al final del día, puede suponerte un montón de tiempo.Trucos de Excel: El símbolo &
Este truco de Excel me encanta. Básicamente puedes utilizarlo para unir números o textos que se encuentran en diferentes celdas. Con este truco de Excel puedes olvidarte de la función CONCATENAR porque hace prácticamente lo mismo.Trucos de Excel: fórmula SIFECHA
Esta fórmula es muy curiosa. No está en los manuales oficiales de Excel como puedes comprobar en la página web de Microsoft Excel. Sin embargo es una función muy, muy útil cuando trabajas con fechas porque te permite calcular el tiempo transcurrido entre dos fechas. Como es una función compleja te dejo aquí un tutorial muy útil que te puede interesar: fórmula SIFECHA.Crear tus propias fórmulas de Excel
Crear tus propias fórmulas de Excel puede aumentar la capacidad de Excel muchísimo. Es verdad que requiere un conocimiento mayor de esta herramienta pero nada que con un poco de práctica no puedas conseguir. Si quieres ver este apartado de fórmulas de Excel creadas por el usuario, desbloquéalo suscribiéndote a nuestra página de Facebook o de Twitter.lunes, 17 de octubre de 2016
lunes, 10 de octubre de 2016
Aplicaciones
Excel permite a los usuarios elaborar tablas y formatos que incluyan cálculos matemáticos mediante fórmulas; las cuales pueden usar “operadores matemáticos” como son: + (suma), - (resta), * (multiplicación), / (división) y ^ (potenciación); además de poder utilizar elementos denominados “funciones” (especie de fórmulas, pre-configuradas) como por ejemplo: Suma, Promedio, Buscar, etc.Especificaciones, límites y problemas
Especificaciones y límites
Las características, especificaciones y límites de Excel han variado considerablemente de versión en versión, exhibiendo cambios en su interfaz operativa y capacidades desde el lanzamiento de su versión 12.0 mejor conocida como Excel 2007. Esto también ha hecho que las personas sientan una evolución positiva dentro del programa y dado a su usuario una mejor calidad y opción de hoja ya que tiene más de 15 tipos de estas. Se puede destacar que mejoró su límite de columnas ampliando la cantidad máxima de columnas por hoja de cálculo de 256 a 16.384 columnas. [4] De la misma forma fue ampliado el límite máximo de filas por hoja de cálculo de 65.536 a 1.048.576 filas[5] por hoja. Otras características también fueron ampliadas, tales como el número máximo de hojas de cálculo que es posible crear por libro que pasó de 256 a 1.024 o la cantidad de memoria del PC que es posible emplear que creció de 1 GB a 2 GB soportando además la posibilidad de usar procesadores de varios núcleos.Problema de manejo de fechas anteriores a 1900
Uno de los problemas conocidos y relevantes de esta hoja de cálculo es el hecho de su "incapacidad para manejar fechas anteriores a 1900"[6] (incluyendo versiones para Mac OS X), es decir, no puede manejar campos en formato de fecha anteriores a dicho año (como acontecimientos históricos). Este problema se ha venido presentando desde versiones más antiguas de 16 bits, persistiendo aún en la versión actual.
Historia de las Hojas de Cálculo.
- Hace un tiempo atrás los iqueños utilizamos software o programas que nos permitían crear de una manera fácil planillas o cuadros estadísticos, estos programas fueron evolucionando hasta llegar a lo que hoy conocemos como Excel estos programas fueron el Fortran, multical, Lotus 123 , Quatro también conocido como Qpro y así sucesivamente hasta que aparece los paquetes de Office una versión mejorada el Excel 4.2.
Office. - Es un paquete donde tiene diferentes aplicaciones como el Word, Excel, Power point, Access una de las primeras versiones fue Office 4.2 luego aparecieron el Office 95, Office 97 , Office 2000 , Office Xp habiendo otros en el mercado como el Star Office entre otros la diferencia es que cada uno de ellos tiene diferentes aplicaciones y sus imágenes y sonidos todos no son iguales.
Para nuestro estudio aprenderemos el Office 97/2000/XP
De aquí es de donde proviene la palabra Ofimática
Microsoft Excel.- Es una Hoja electrónica que nos permite construir planillas, cuadros estadísticos, registros de asistencias de notas etc.
Para ingresar tenemos que :
1.1 Ejecución del programa
1.-Click en el Botón Inicio
2.- Seleccionar Todos los Programas
3. - Click en Microsoft Excel
Nos mostrara la ventana de Bienvenida de Microsoft Excel.
1.2 El entorno de Microsoft Excel
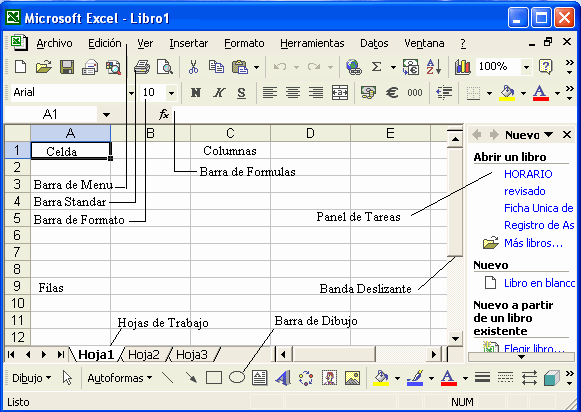 Reconocimiento de la hoja Electrónica
Reconocimiento de la hoja Electrónica
Recuerde :
Click en Ver
Seleccionar Barra de Herramientas
Tiene que estar activas las Barras Estándar, Barra de Formato, y la Barra de Dibujo.
Una vez configurado Ver los diferentes modos normal, Vista previa de salto de pagina Nótese que no hay regla que activar.
Aprendiendo el uso de la Barra Estándar.

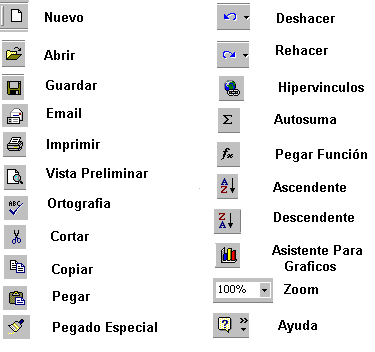
Una Vez Conocido la Barra Estándar Conoceremos la Barra de Formato con ella podremos utilizar rápidamente los modos para arreglar nuestros textos
Aprendiendo el uso de la Barra de Formato.
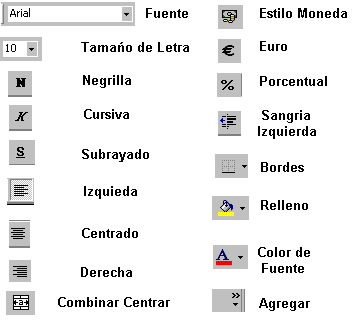

Aprendiendo el uso de la Barra de Dibujo.
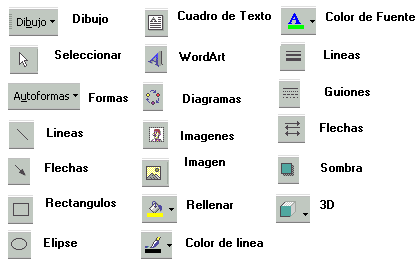

Una vez aprendido el uso de las barras de herramientas. Comenzaremos a ingresar datos en nuestra hoja aprenderemos a sumar, restar ,multiplicar y dividir.
Operaciones Matemáticas esta escrito en la celda B2 , Suma esta escrito en la celda B4 , Resta esta en la celda C4 y así sucesivamente cada dato deberá estar en una celda Unica.
Leer más: http://www.monografias.com/trabajos16/sepa-excel/sepa-excel.shtml#ixzz4MjHJH2Zh
- Hace un tiempo atrás los iqueños utilizamos software o programas que nos permitían crear de una manera fácil planillas o cuadros estadísticos, estos programas fueron evolucionando hasta llegar a lo que hoy conocemos como Excel estos programas fueron el Fortran, multical, Lotus 123 , Quatro también conocido como Qpro y así sucesivamente hasta que aparece los paquetes de Office una versión mejorada el Excel 4.2.
Office. - Es un paquete donde tiene diferentes aplicaciones como el Word, Excel, Power point, Access una de las primeras versiones fue Office 4.2 luego aparecieron el Office 95, Office 97 , Office 2000 , Office Xp habiendo otros en el mercado como el Star Office entre otros la diferencia es que cada uno de ellos tiene diferentes aplicaciones y sus imágenes y sonidos todos no son iguales.
Para nuestro estudio aprenderemos el Office 97/2000/XP
De aquí es de donde proviene la palabra Ofimática
Microsoft Excel.- Es una Hoja electrónica que nos permite construir planillas, cuadros estadísticos, registros de asistencias de notas etc.
Para ingresar tenemos que :
1.1 Ejecución del programa
1.-Click en el Botón Inicio
2.- Seleccionar Todos los Programas
3. - Click en Microsoft Excel
Nos mostrara la ventana de Bienvenida de Microsoft Excel.
1.2 El entorno de Microsoft Excel
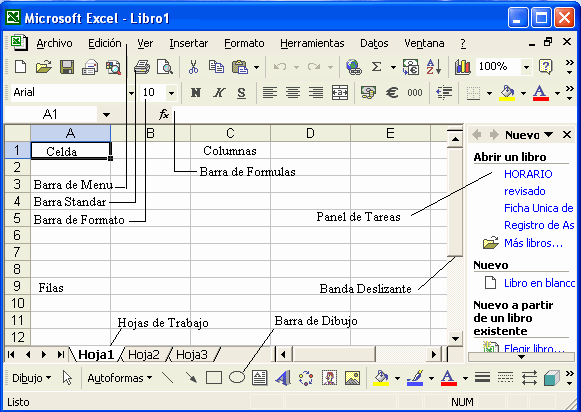
- Consta de 65536 Filas
- Y Las columnas están en forma de letras de A hasta IV
- Contiene Celdas cada una de ellas son separadas
- Puedes trabajar y grabar varias hojas de trabajo en un mismo archivo
Recuerde :
Click en Ver
Seleccionar Barra de Herramientas
Tiene que estar activas las Barras Estándar, Barra de Formato, y la Barra de Dibujo.
Una vez configurado Ver los diferentes modos normal, Vista previa de salto de pagina Nótese que no hay regla que activar.
Aprendiendo el uso de la Barra Estándar.
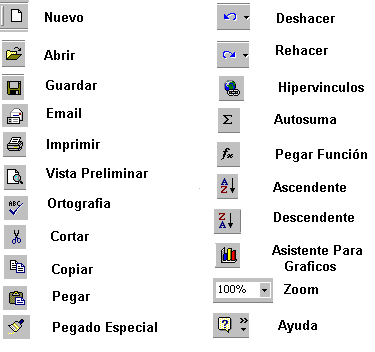
Una Vez Conocido la Barra Estándar Conoceremos la Barra de Formato con ella podremos utilizar rápidamente los modos para arreglar nuestros textos
Aprendiendo el uso de la Barra de Formato.
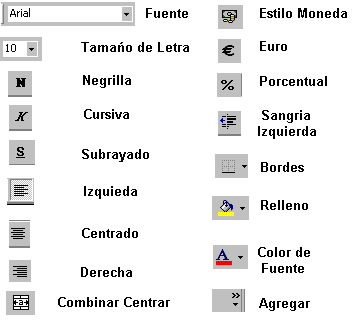
Aprendiendo el uso de la Barra de Dibujo.
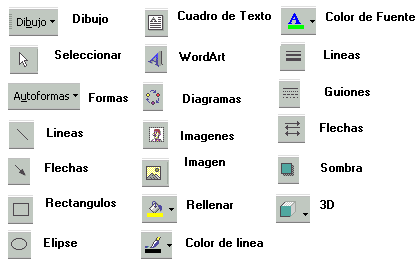
Una vez aprendido el uso de las barras de herramientas. Comenzaremos a ingresar datos en nuestra hoja aprenderemos a sumar, restar ,multiplicar y dividir.
Operaciones Matemáticas esta escrito en la celda B2 , Suma esta escrito en la celda B4 , Resta esta en la celda C4 y así sucesivamente cada dato deberá estar en una celda Unica.
Leer más: http://www.monografias.com/trabajos16/sepa-excel/sepa-excel.shtml#ixzz4MjHJH2Zh
En el artículo anterior, vimos un ejemplo un poco rebuscado, para determinar en qué columnas (A, B, C…) se encontraban una serie de valores que teníamos en una tabla. La utilidad de ese ejercicio era poca, para qué negarlo :-( pero fue un reto interesante, para saber hasta qué punto Excel puede convertirse en una herramienta a medida, en la que podemos implementar funciones que no vienen de forma nativa dentro de la aplicación.
Ahora veremos algo más interesante, y que probablemente alguna vez hayáis necesitado, y si no ha sido así, seguramente en alguna ocasión necesitaréis. Se trata de obtener los rótulos o cabeceras de una tabla, donde tenemos los valores que estamos buscando. Como siempre, lo veremos con un sencillo ejemplo. Imaginemos que tenemos tres zonas donde nuestra empresa vende: la zona A, la zona B, y la zona C. Las ventas las tenemos divididas en meses, de enero a diciembre, y pretendemos determinar qué mes es aquel que tiene las ventas máximas en cada zona. La tabla sería la siguiente:
Si nos fijamos bien, las ventas máximas de la zona A, son 78, y se producen en el mes de octubre. Pues precisamente eso, obtener el mes de octubre, es lo que pretendemos conseguir que nos determine Excel.
Como bien sabéis, obtener la cifra máxima de ventas para la zona A, sería tan sencillo, como poner esta fórmula:
Pero la pregunta es: ¿cómo hacemos para que Excel nos diga que ese valor máximo que obtenemos en la zona A, y que corresponde a unas ventas de 78, se producen en el mes de octubre (OCT)?. Pues de una forma bastante sencilla. Solo tendremos que utilizar la función MAX, para determinar el valor máximo de ventas.
También utilizaremos la función COINCIDIR que nos determinará el número de columna en la que tenemos el valor máximo, teniendo en cuenta que el número de la columna se determina en función del rango que escojamos, y tomando como columna inicial, aquella que corresponda a la primera celda del rango. ¿Esto último parece complicado?. No, no lo es. Si te digo que escogemos como rango de la zona A, el que va desde C5 hasta N5, la columna C sería la primera, y la columna N sería la duodécima. Con esta función, obtendremos que la columna cuyas ventas son máximas en la zona A, se corresponde con la número diez.
Y por último, necesitaremos convertir esa columna número diez, en la cabecera o rótulo correspondiente de la tabla, es decir, en OCT (mes de octubre). Para ello, nos bastará con utilizar la función INDICE.
Sería algo tan sencillo, como aplicar esta fórmula, para determinar el mes en el que se producen las ventas máximas de la zona A:
Para obtener lo mismo de la zona B, sería esto:
Y en la zona C, las ventas máximas se producen en el mes que nos devuelve como resultado esta fórmula:
Y en esta imagen, podéis ver los resultados:
Desde aquí, podéis descargar el libro de Excel, con el ejemplo que hemos visto en este artículo
Ahora veremos algo más interesante, y que probablemente alguna vez hayáis necesitado, y si no ha sido así, seguramente en alguna ocasión necesitaréis. Se trata de obtener los rótulos o cabeceras de una tabla, donde tenemos los valores que estamos buscando. Como siempre, lo veremos con un sencillo ejemplo. Imaginemos que tenemos tres zonas donde nuestra empresa vende: la zona A, la zona B, y la zona C. Las ventas las tenemos divididas en meses, de enero a diciembre, y pretendemos determinar qué mes es aquel que tiene las ventas máximas en cada zona. La tabla sería la siguiente:
Si nos fijamos bien, las ventas máximas de la zona A, son 78, y se producen en el mes de octubre. Pues precisamente eso, obtener el mes de octubre, es lo que pretendemos conseguir que nos determine Excel.
Como bien sabéis, obtener la cifra máxima de ventas para la zona A, sería tan sencillo, como poner esta fórmula:
| =MAX(C5:N5) |
Pero la pregunta es: ¿cómo hacemos para que Excel nos diga que ese valor máximo que obtenemos en la zona A, y que corresponde a unas ventas de 78, se producen en el mes de octubre (OCT)?. Pues de una forma bastante sencilla. Solo tendremos que utilizar la función MAX, para determinar el valor máximo de ventas.
También utilizaremos la función COINCIDIR que nos determinará el número de columna en la que tenemos el valor máximo, teniendo en cuenta que el número de la columna se determina en función del rango que escojamos, y tomando como columna inicial, aquella que corresponda a la primera celda del rango. ¿Esto último parece complicado?. No, no lo es. Si te digo que escogemos como rango de la zona A, el que va desde C5 hasta N5, la columna C sería la primera, y la columna N sería la duodécima. Con esta función, obtendremos que la columna cuyas ventas son máximas en la zona A, se corresponde con la número diez.
Y por último, necesitaremos convertir esa columna número diez, en la cabecera o rótulo correspondiente de la tabla, es decir, en OCT (mes de octubre). Para ello, nos bastará con utilizar la función INDICE.
Sería algo tan sencillo, como aplicar esta fórmula, para determinar el mes en el que se producen las ventas máximas de la zona A:
| =INDICE(C4:N4;COINCIDIR(MAX(C5:N5);C5:N5;0)) |
Para obtener lo mismo de la zona B, sería esto:
| =INDICE(C4:N4;COINCIDIR(MAX(C6:N6);C6:N6;0)) |
Y en la zona C, las ventas máximas se producen en el mes que nos devuelve como resultado esta fórmula:
| =INDICE(C4:N4;COINCIDIR(MAX(C7:N7);C7:N7;0)) |
Y en esta imagen, podéis ver los resultados:
Desde aquí, podéis descargar el libro de Excel, con el ejemplo que hemos visto en este artículo
BARRA DE TITULO:
La barra de título contiene el nombre del documento sobre el que se está trabajando en ese momento. Cuando creamos un libro nuevo se le asigna el nombre provisional Libro1, hasta que lo guardemos y le demos el nombre que queramos. En el extremo de la derecha están los botones para minimizar, restaurar y cerrar.
¿ PARA QUE SIRVE?
Es el sistema central de EXCEL ya que ahi se encuientran casi todas la funciones de EXCEL
contiene las operaciones de Excel, agrupadas en menús desplegables. Al hacer clic en Insertar, por ejemplo, veremos las operaciones relacionadas con los diferentes elementos que se pueden insertar en Excel. Todas las operaciones se pueden hacer a partir de estos menús. Pero las cosas más habituales se realizan más rápidamente a partir de los iconos de las otras barras que veremos a continuación. El icono con la cruz, del extremo derecho, nos permite cerrar el libro actual.
BARRA DE HERRAMIENTAS ESTANDAR
¿ PARA QUE SIRVE?
La barra de herramientas estándar incluye botones que son métodos abreviados para los comandos más utilizados. Contiene botones para las herramientas que se usa con más frecuencia, tales como guardar, abrir e imprimir libros.
BARRA DE FORMATO
¿PARA QUE SIRVE?
Con la Barra de Formato puede cambiar el aspecto de su hoja de cálculo y de sus números. Como los números representan tanto, dentro de todo lo que contiene una hoja de cálculo, Excel dispone de varios botones para dar formato a los mismos. Los otros botones para dar formato funcionan como se espera.
Los comandos de formato se aplican generalmente a toda la celda. También puede dar formato solamente a una parte del texto contenido dentro de la celda (fuente, tamaño de fuente, estilos, color), pero en cambio, los formatos de números, alineamientos y sangrías solo se aplican a la celda íntegra. Los alineamientos y sangrías son aplicados solo dentro de la celda y no a través de toda la página u hoja de cálculo.
BARRA DE FORMULAS
¿PARA QUE SIRVE?
La barra de fórmula permite ver, escribir y editar datos en la celda seleccionada. Si la celda contiene una fórmula, se mostrará aquí. Si hay una fórmula se mostrará el contenido de la celda. El contenido de la celda se puede editar directamente en las celdas o en la barra de fórmulas.
CUADRO DE NOMBRES
¿PARA QUE SIRVE?
cuadro Nombre muestra la dirección de la celda activa. Por ejemplo, la celda seleccionada en la siguiente imagen es en la intersección de la columna A y fila 15. "A15" aparecerá en el cuadro Nombre, que indica que la celda activa es la A15. El contenido de la celda seleccionada aparece en la barra de fórmula a la derecha del cuadro Nombre.
CELDA ACTIVA
¿PARA QUE SIRVE?
Es la celda en la que se pueden introducir datos; números , palabras símbolos, en este caso la B3.
BARRA DE ESTADO
¿PARA QUE SIRVE?
Muestra mensajes y comentarios. Si la barra de estado está activada aparecerá en la parte inferior de la pantalla. Para activar la barra de estado, en caso de que no lo este, se siguen los siguientes pasos
- Seleccione ver de la barra de menúes
- Hacer clic para abrir el menú desplegable.
- En el menú desplegable, desplazase hasta " barra de Estado" luego marcar la casilla de verificación
- La barra de Estado debe aparecer en la parte inferior de la pantalla.
- Se vera la palabra LISTO en el lado izquierdo de la pantalla y NUM del lado derecho. Esto lnos indicará que Excel está en modo Listo y esperando el siguiente comando.
Las barras de desplazamiento vertical y horizontal están disponibles para ayudarnos a desplazarnos en las hojas de cálculo.
PANEL DE TAREAS
¿PARA QUE SIRVE?
En el panel de tareas se encuentran los comandos que son relevantes para cualquier tarea que se este realizando en Excel. Fácilmente se puede ocultar el panel de tareas si se desea tener más espacio para trabajar en un libro, para esto se hace clic en el botón de cierre que se encuentra en la esquina superior derecha del panel de tareas. Para abrirlo nuevamente, se sigue la secuencia Ver->Panel de tareas.
REFLEXION
" yo reflexiono que estos son los elementos mas importantes de EXCEL los cuales llevan acabo la mayor parte de las funciones nos a yudan a trabajar en Excel una delas partes mas importantes de EXCEL es barra de menus la cual es como el cerebro de EXCEL pero si queremos mas rapido algunas funciones acupamos la barra de herramientas estandar otra barra importante es la barra de formulas ya que nos muestra mas de lo que se muestra en la celda."
Funciones de base de datos en Excel
Las funciones de base de datos en Excel facilitan nuestro trabajo con información que está organizada como una bases de datos, es decir, que se encuentra en un rango de celdas donde la primera fila tiene los títulos de cada columna. Estas fuciones nos permiten contar, sumar, multiplicar los valores de una columna que cumplen con los criterios especificados e inclusive podremos extraer un registro que cumpla con ciertas condiciones.Consulta la sintaxis de cada función haciendo clic sobre su nombre.
| FUNCIÓN | INGLÉS | DESCRIPCIÓN |
| BDCONTAR | DCOUNT | Cuenta las celdas que contienen números en el campo (columna) de registros de la base de datos que cumplen las condiciones especificadas. |
| BDCONTARA | DCOUNTA | Cuenta el número de celdas que no están en blanco en el campo (columna) de los registros de la base de datos que cumplen las condiciones especificadas. |
| BDDESVEST | DSTDEV | Calcula la desviación estándar basándose en una muestra de las entradas seleccionadas de una base de datos. |
| BDDESVESTP | DSTDEVP | Calcula la desviación estándar basándose en la población total de las entradas seleccionadas de una base de datos. |
| BDEXTRAER | DGET | Extrae de una base de datos un único registro que coincide con las condiciones especificadas. |
| BDMAX | DMAX | Devuelve el número máximo en el campo (columna) de registros de la base de datos que coinciden con las condiciones especificadas. |
| BDMIN | DMIN | Devuelve el número menor del campo (columna) de registros de la base de datos que coincide con las condiciones especificadas. |
| BDPRODUCTO | DPRODUCT | Multiplica los valores del campo (columna) de registros en la base de datos que coinciden con las condiciones especificadas. |
| BDPROMEDIO | DAVERAGE | Obtiene el promedio de los valores de una columna, lista o base de datos que cumplen las condiciones especificadas. |
| BDSUMA | DSUM | Suma los números en el campo (columna) de los registros que coinciden con las condiciones especificadas. |
| BDVAR | DVAR | Calcula la varianza basándose en una muestra de las entradas seleccionadas de una base de datos. |
| BDVARP | DVARP | Calcula la varianza basándose en la población total de las entradas seleccionadas de una base de datos |
Mis inicios con Excel
La primera vez que abrí Excel fue un tanto intimidante, aunque ahora que lo recuerdo, apenas si era la versión 5 de Excel la cual carecía de muchas de las funcionalidades que conocemos hoy en día pero aun así se veía imponente.El hecho de poder utilizar fórmulas para realizar cálculos y poder crear gráficos tan coloridos cautivó mi atención por completo y desde ese momento comencé una aventura de exploración y aprendizaje que ya no se detendría. Con el paso del tiempo fui descubriendo más y más sobre Excel.
Excel en todas partes
Por varios años he sido consultor de la industria de TI y he podido atestiguar que desde las empresas más pequeñas, y hasta en los grandes corporativos, siempre encontrarás un equipo de cómputo con Excel instalado. Algunos utilizan esta herramienta para crear reportes financieros, otros para transformar y depurar datos y algunos más para crear tableros de mando para el comité ejecutivo de alguna gran empresa.Así que con tantas apariciones de Excel en mi camino, ya fuera en casa de algún amigo o hasta en los cubículos de la oficina más alejada, me convencí de querer iniciar un sitio Web para colaborar con el aprendizaje de esta fabulosa herramienta.
El inicio de Excel Total
Fue así que a partir de enero del 2011, dio inicio Excel Total que es un sitio Web en donde puedo compartir con ustedes las cosas que he aprendido de Excel y donde podré enseñar a otros a hacer un uso eficiente de la herramienta.Solo me resta darte la bienvenida e invitarte a que te suscribas al boletín de Excel Total para recibir notificaciones sobre mis nuevas publicaciones y te involucres conmigo en esta nueva aventura de aprendizaje
Funciones de cubo en Excel
Las funciones de cubo en Excel nos ayudan a obtener información de un cubo OLAP y colocar la información directamente en una hoja de Excel. De esta manera podemos combinar el potencial de las funciones de Excel y su motor de cálculo junto con los beneficios de un repositorio de datos multi-dimensional. Con las funciones de cubo podemos buscar datos de un cubo de OLAP como miembros, conjuntos, propiedades o valores y mezclarlos con otros cálculos y fórmulas de Excel.Consulta la sintaxis de cada función haciendo clic sobre su nombre.
| FUNCIÓN | INGLÉS | DESCRIPCIÓN |
| CONJUNTOCUBO | CUBESET | Define un conjunto de miembros o tuplas calculado enviando una expresión establecida al cubo del servidor, que crea el conjunto y lo devuelve a Microsoft Excel. |
| MIEMBROCUBO | CUBEMEMBER | Devuelve un miembro de un cubo OLAP. |
| MIEMBROKPICUBO | CUBEKPIMEMBER | Devuelve una propiedad KPI y muestra el nombre de KPI en la celda. |
| MIEMBRORANGOCUBO | CUBERANKEDMEMBER | Devuelve el miembro Nth u ordenado de un conjunto. |
| PROPIEDADMIEMBROCUBO | CUBEMEMBERPROPERTY | Devuelve el valor de una propiedad de miembro en el cubo. |
| RECUENTOCONJUNTOCUBO | CUBESETCOUNT | Devuelve el número de elementos de un conjunto. |
| VALORCUBO | CUBEVALUE | Devuelve un valor agregado del cubo. |
| FUNCIÓN | INGLÉS | DESCRIPCIÓN |
| ABS | ABS | Devuelve el valor absoluto de un número, es decir, un número sin signo. |
| ACOS | ACOS | Devuelve el arcoseno de un número, en radianes, dentro del intervalo de 0 a Pi. |
| ACOSH | ACOSH | Devuelve el coseno hiperbólico inverso de un número. |
| AGREGAR | AGGREGATE | Devuelve un agregado de una lista o base de datos. |
| ALEATORIO | RAND | Devuelve un número aleatorio mayor o igual que 0 y menor que 1. |
| ALEATORIO.ENTRE | RANDBETWEEN | Devuelve un número aleatorio entre los números que especifique. |
| ASENO | ASIN | Devuelve el arcoseno de un número en radianes, dentro del intervalo -Pi/2 a Pi/2 |
| ASENOH | ASINH | Devuelve el seno hiperbólico inverso de un número. |
| ATAN | ATAN | Devuelve el arco tangente de un número en radianes, dentro del intervalo -Pi/2 a Pi/2. |
| ATAN2 | ATAN2 | Devuelve el arco tangente de las coordenadas X e Y especificadas, en un valor en radianes comprendido entre -Pi y Pi, excluyendo -Pi. |
| ATANH | ATANH | Devuelve la tangente hiperbólica inversa de un número. |
| COCIENTE | QUOTIENT | Devuelve la parte entera de una división. |
| COMBINAT | COMBIN | Devuelve el número de combinaciones para un número determinado de elementos. |
| COS | COS | Devuelve el coseno de un ángulo. |
| COSH | COSH | Devuelve el coseno hiperbólico de un número. |
| ENTERO | INT | Redondea un número hasta el entero inferior más próximo. |
| EXP | EXP | Devuelve e elevado a la potencia de un número determinado. |
| FACT | FACT | Devuelve el factorial de un número. |
| FACT.DOBLE | FACTDOUBLE | Devuelve el factorial doble de un número. |
| GRADOS | DEGREES | Convierte radianes en grados. |
| LN | LN | Devuelve el logaritmo natural de un número. |
| LOG | LOG | Devuelve el logaritmo de un número en la base especificada. |
| LOG10 | LOG10 | Devuelve el logaritmo en base 10 de un número. |
| M.C.D | GCD | Devuelve el máximo común divisor. |
| M.C.M | LCM | Devuelve el mínimo común múltiplo. |
| MDETERM | MDETERM | Devuelve el determinante matricial de una matriz. |
| MINVERSA | MINVERSE | Devuelve la matriz inversa de una matriz dentro de una matriz. |
| MMULT | MMULT | Devuelve el producto matricial de dos matrices, una matriz con el mismo número de filas que Matriz1 y columnas que Matriz2. |
| MULTINOMIAL | MULTINOMIAL | Devuelve el polinomio de un conjunto de números. |
| MULTIPLO.INFERIOR | FLOOR | Redondea un número hacia abajo, hasta el múltiplo significativo más cercano. |
| MULTIPLO.INFERIOR.EXACTO | FLOOR.PRECISE | Redondea un número hacia abajo, hasta el entero o múltiplo significativo más cercano. |
| MULTIPLO.SUPERIOR | CEILING | Redondea un número hacia arriba, hasta el múltiplo significativo más cercano. |
| MULTIPLO.SUPERIOR.EXACTO | CEILING.PRECISE | Redondea un número hacia arriba, al entero o múltiplo significativo más cercano. |
| NUMERO.ROMANO | ROMAN | Convierte un número arábigo en romano, en formato de texto. |
| PI | PI | Devuelve el valor Pi con precisión de 15 dígitos. |
| POTENCIA | POWER | Devuelve el resultado de elevar el número a una potencia. |
| PRODUCTO | PRODUCT | Multiplica todos los números especificados como argumentos. |
| RADIANES | RADIANS | Convierte grados en radianes. |
| RAIZ | SQRT | Devuelve la raíz cuadrada de un número. |
| RAIZ2PI | SQRTPI | Devuelve la raíz cuadrada de (número * Pi). |
| REDOND.MULT | MROUND | Devuelve un número redondeado al múltiplo deseado. |
| REDONDEA.IMPAR | ODD | Redondea un número positivo hacia arriba y un número negativo hacia abajo hasta el próximo entero impar. |
| REDONDEA.PAR | EVEN | Redondea un número positivo hacia arriba y un número negativo hacia abajo hasta el próximo entero par. |
| REDONDEAR | ROUND | Redondea un número al número de decimales especificado. |
| REDONDEAR.MAS | ROUNDUP | Redondea un número hacia arriba, en dirección contraria a cero. |
| REDONDEAR.MENOS | ROUNDDOWN | Redondea un número hacia abajo, hacia cero. |
| RESIDUO | MOD | Proporciona el residuo después de dividir un número por un divisor. |
| SENO | SIN | Devuelve el seno de un ángulo determinado. |
| SENOH | SINH | Devuelve el seno hiperbólico de un número. |
| SIGNO | SIGN | Devuelve el signo de un número: 1, si el número es positivo; cero, si el número es cero y -1, si el número es negativo. |
| SUBTOTALES | SUBTOTAL | Devuelve un subtotal dentro de una lista o una base de datos. |
| SUMA | SUM | Suma todos los números en un rango de celdas. |
| SUMA.CUADRADOS | SUMSQ | Devuelve la suma de los cuadrados de los argumentos. |
| SUMA.SERIES | SERIESSUM | Devuelve la suma de una serie de potencias. |
| SUMAPRODUCTO | SUMPRODUCT | Devuelve la suma de los productos de rangos o matrices correspondientes. |
| SUMAR.SI | SUMIF | Suma las celdas que cumplen determinado criterio o condición. |
| SUMAR.SI.CONJUNTO | SUMIFS | Suma las celdas que cumplen un determinado conjunto de condiciones o criterios. |
| SUMAX2MASY2 | SUMX2PY2 | Devuelve la suma del total de las sumas de cuadrados de números en dos rangos o matrices correspondientes. |
| SUMAX2MENOSY2 | SUMX2MY2 | Suma las diferencias entre cuadrados de dos rangos o matrices correspondientes. |
| SUMAXMENOSY2 | SUMXMY2 | Suma los cuadrados de las diferencias en dos rangos correspondientes de matrices. |
| TAN | TAN | Devuelve la tangente de un ángulo. |
| TANH | TANH | Devuelve la tangente hiperbólica de un número. |
| TRUNCAR | TRUNC | Convierte un número decimal a uno entero al quitar la parte decimal o de fracción |
Suscribirse a:
Entradas (Atom)






