Excel Fórmulas – Ejemplos prácticos
Cómo hacer una fórmula en Excel
Para hacer una fórmula en Excel debemos seleccionar una celda donde queremos incluir la fórmula y empezaremos escribiendo el símbolo igual (=) que en el teclado se encuentra normalmente donde el 0. Para incluir el símbolo igual deberemos hacer click en la tecla Mayúscula y después en el 0 como se puede ver en la siguiente imagen:
Fórmulas de Excel básicas
En Excel existen ciertas operaciones matemáticas que no requieren fórmulas complejas ni ninguna función adicional que tengamos que aprendernos de memoria. Esto es lo que se conoce como fórmulas básicas y que se basan en las operaciones aritméticas más sencillas que se aprenden en el colegio: suma, resta, multiplicación y división.Fórmula Suma Excel
La fórmula suma en Excel es de las más sencillas que puede haber. Sirve para sumar números de todo tipo, ya sean enteros o decimales. Para utilizar esta fórmula necesitamos usar el símbolo +. Por ejemplo, podemos sumar dos números como en la siguiente imagen.
Pero no sólo puedes hacer la suma de dos números, sino que puedes introducir varias veces el símbolo + en las fórmulas de Excel para que puedas hacer sumas de más sumandos (valga la redundancia) como puedes ver en la siguiente imagen.
Al igual que en el caso anterior, también podremos hacer restas en Excel y no necesariamente tienen que ser solo de dos números, sino que también pueden ser de tantos como quieras como en el siguiente ejemplo que te muestro de fórmulas de Excel.
Por otro lado, para hacer multiplicaciones y divisiones podemos usar unas sencillas fórmulas de Excel.
Para hacer una multiplicación usaremos el operador matemático cuyo símbolo es el asterisco ( * ) y para la división la barra inclinada ( / ).
En la siguiente imagen podemos ver la fórmula Excel de multiplicación y la fórmula Excel de división.
Un ejemplo práctico: Fórmula en Excel para calcular el IVA
Por ejemplo, la fórmula en Excel para calcular el IVA es mucho más sencilla de lo que uno piensa y puede hacerse con las fórmulas de Excel que hemos explicado más arriba.
Básicamente, para calcular el IVA con Excel lo que necesitamos saber es el % de IVA que se aplica para el producto o servicio (en España es común usar el 21% para la mayoría de los productos) y el precio del producto al que queremos añadir el IVA.
Es decir, la fórmula sería:
Precio con IVA = Precio producto x (1 + IVA)
Supongamos que tenemos un producto cuyo valor es de 50€ y que el IVA es del 21%. Esta fórmula en Excel sería:Fórmulas de Excel con operadores lógicos
También podemos crear fórmulas de Excel con los operadores lógicos, pero ¿qué son los operadores lógicos? Las fórmulas en Excel con operadores lógicos son los que llevan los símbolos:- Mayor que (>)
- Menor que (<)
- Diferente de (<>)
- Igual a (=)
En la siguiente imagen puedes ver algunos ejemplos de estos operadores lógicos y su resultado.
Además, también podremos utilizar la combinación de dos operadores lógicos en las fórmulas de Excel. Por ejemplo, podemos usar >= o <= como puede verse en la siguiente imagen.
Fórmulas de Excel Matemáticas
Microsoft Excel tiene muchísimas fórmulas que podemos usar para hacer cálculos matemáticos. Muchas de estas fórmulas son muy avanzadas o sirven para hacer cálculos trigonométricos como SEN, COS y TAN que devuelven el seno, el coseno o la tangente de un ángulo. Pero quiero detenerme en explicarte las principales fórmulas de Excel matemáticas que se usan más a menudo en un Excel menos técnico.- ALEATORIO: devuelve un número aleatorio entre 0 y 1
- ALEATORIO.ENTRE: devuelve un número aleatorio entre dos números previamente indicados. Por ejemplo: =ALEATORIO.ENTRE(10;20) devolverá un valor aleatorio mayor o igual que 10 y menor o igual que 20.
- PAR: comprueba si un número es par, si lo es devuelve el valor VERDADERO, si no FALSO.
- IMPAR: comprueba si un número entero es impar. Devuelve también VERDADERO o FALSO.
- SUMA: suma un rango de celdas sin necesidad de utilizar el operador matemático +.
- SUMAR.SI: esta fórmula de Excel devuelve la suma de un conjunto de celdas que cumplen una condición.
- SUMAR.SI.CONJUNTO: devuelve la suma de un conjunto de celdas que cumplen varias condiciones.
- SUMAPRODUCTO: esta función devuelve el resultado de multiplicar dos rangos de celdas iguales uno a uno.
- MMULT: esta fórmula Excel nos da el resultado de la multiplicación de una o varias matrices.
Fórmulas de texto
Hay muchísimas fórmulas de Excel que se utilizan para trabajar con textos y, aunque en principio Excel está pensado como procesador de datos y uno puede pensar que los datos son sólo números también hay muchos datos tipo texto. Piensa en una base de datos en la que tengamos Nombre, Apellidos, Dirección, Sexo… ¿me explico? No siempre vamos a tratar con números en Excel, también necesitamos fórmulas Excel para poder procesar los textos.Las fórmulas principales de Excel para procesar textos son:
- CONCATENAR: nos sirve para unir diferentes textos que están en una celda en una única celda.
- DERECHA: nos sirve para obtener, de una celda con una cadena de texto, el número de caracteres que queramos empezando por la derecha. Por ejemplo, si en una celda tuviéramos la palabra la frase “Excel fórmulas” y usáramos la fórmula de Excel DERECHA(“Excel fórmulas”;4) el resultado sería “ulas”. Es decir, los últimos 4 caracteres del contenido de la celda.
- IZQUIERDA: igual que DERECHA pero empezando por el principio del contenido de la celda.
- EXTRAE: devuelve una parte de una cadena de texto de una celda dado un comienzo y un final.
- LARGO: devuelve el número de caracteres que hay en una celda contando con los espacios del principio y del final.
- ESPACIOS: elimina los espacios que pueda haber dentro de una celda al principio o al final. Por ejemplo, si tuviéramos una celda con el siguiente contenido ” hola ” el resultado de usar la fórmula ESPACIOS sería “hola”, es decir, sin los dos espacios que hay al principio y al final.
- MAYUSC: esta fórmula de Excel nos devuelve una cadena de texto en letras mayúsculas.
- MINUSC: lo mismo que MAYUSC pero en minúsculas.
- NOMPROPIO: esta superfórmula Excel sirve para poner una letra mayúscula al principio de cada palabra de una cadena de texto. Es muy útil cuando tenemos nombre y apellidos y la gente lo escribe con minúsculas.
- SUSTITUIR: esta fórmula Excel nos permite reemplazar uno o varios caracteres de una cadena de texto.
- TEXTO: dada una celda de Excel con un número, nos permite convertir dicho número a tipo texto con un formato de texto concreto. Ideal para usar con fechas y números decimales.
- VALOR: convierte una cadena de texto que representa un número y lo devuelve como tipo numérico.
Fórmulas de fecha y hora
La fecha y la hora son unos datos que Excel considera numéricos. Por eso mismo, el tratamiento de estos datos es un tema para el que hay un montón de importantes fórmulas Microsoft Excel ha dedicado un montón de recursos para poder crear un buen conjunto de fórmulas de fecha y hora que ahora os explicamos.
- AHORA: devuelve la fecha y la hora del día en el que se introduce la fórmula.
- HOY: devuelve la fecha del momento en el que se refrescan las fórmulas (por ejemplo, al abrir un libro o al insertar una nueva fórmula de Excel).
- AÑO: devuelve el número del año de una fecha.
- DIA: devuelve el día del mes de una fecha.
- MES: devuelve el número del mes de una fecha.
- DIASLAB: dadas dos fechas esta fórmula devuelve el número de días laborables que hay entre las dos. Se pueden añadir días festivos para que sea más precisa.
- FIN.MES: esta fórmula de Excel te indica el último día del mes dada una fecha y un número de meses
- HORA: devuelve el número de la hora de una celda que tenga formato de “hora”.
- MINUTO: devuelve el número del minuto de una celda que tenga formato de “hora”.
- SEGUNDO: devuelve el número del segundo de una celda con un valor tipo “hora”.
- DIASEM: devuelve el número de día de la semana según diferentes calendarios. En nuestro calendario, el número 1 sería el Lunes, el 2 el martes y así sucesivamente.
- NUM.DE.SEMANA: devuelve el número de la semana de una fecha. Es decir, para la fecha de 9 de febrero de 2016 devolvería 7 (puedes probar si no te lo crees, jejeje).
Funciones lógicas de Excel
Aparentemente estas pequeña fórmulas de Excel no tienen mucho valor, pero la realidad es que son superútiles cuando trabajamos con Excel y con condiciones. Las principales fórmulas Excel de tipo lógicas son:- Fórmula SI excel: esta función hace una comprobación de tipo VERDADERO/FALSO mediante una prueba lógica (por ejemplo, 5 < 10). Si el resultado de la prueba lógica es VERDADERO entonces devuelve un resultado u otra fórmula definida por el usuario, y si es FALSO devuelve otro resultado o fórmula.
- Formula Y excel: esta función permite unir dos o más pruebas lógicas. Si las pruebas lógicas tienen como resultado el valor VERDADERO entonces la función Y devolverá VERDADERO. En caso de que una sola de las pruebas lógicas resulte FALSO entonces la función devolverá FALSO.
- Fórmula O: esta función permite comprobar varias pruebas lógicas. La diferencia con la función Y es que con que una de las pruebas lógicas sea VERDADERO entonces la función entera devolverá el valor VERDADERO.
- SI.ERROR: esta función devolverá un resultado o fórmula determinada por el usuario si el valor de una celda o fórmula es un error de tipo NA() o #DIV/0 o cualquiera de los típicos errores de Excel.
Fórmulas de referencia
Las fórmulas de Excel de referencia son, sin duda, las más complejas de entender y de usar. Sin embargo, su utilidad es enorme a la hora de trabajar con tablas, datos… en fin, que tienen miles de aplicaciones. De cada una de estas fórmulas Excel podrás encontrar una buena documentación en esta página y algunos ejercicios de Excel que te ayuden a mejorar y a entender su uso.- BUSCARV: buscar un valor numérico o de texto en la primera columna de una tabla y devuelve un valor de la misma fila de una columna dada.
- COINCIDIR: devuelve la posición de un valor en un rango de celdas cuando encuentra una coincidencia.
- DESREF: dada una celda que actúa como coordenada inicial y un valor de posición de una columna y de fila, la fórmula devuelve el valor de la celda indicada. De alguna manera es indicar una celda y querer obtener el valor de otra celda sabiendo a cuantas columnas y filas de distancia se encuentra.
- INDICE: dada la posición de una fila y una columna devuelve el valor de una celda dentro de un rango.
- DIRECCION: devuelve las coordenadas de una celda en formato texto dados el número de fila y columna en la que se encuentra. Es traducir las coordenadas (2, 7) a la referencia B7.
- INDIRECTO: dada una referencia de una celda tipo texto devuelve el valor de dicha celda.
- TRANSPONER: esta fórmula es de tipo matricial. Traspone una matriz.
- IMPORTARDATOSDINAMICOS: permite obtener un valor de una tabla dinámica.
- COLUMNA: permite obtener el número de una columna de una referencia.
- FILA: permite obtener el número de una fila de una referencia.
Fórmulas de Excel de estadística
Las fórmulas estadísticas de Excel no son muy utilizadas en general, pero conviene destacar las siguientes que sí que son muy muy importantes si quieres convertirte en un experto de Excel fórmulas:- CONTAR: devuelve el número de celdas de un rango con valores numéricos.
- CONTAR.SI: devuelve el número de celdas de un rango que cumplen una condición.
- CONTAR.SI.CONJUNTO: devuelve el número de celdas de un rango que cumplen varias condiciones dadas por el usuario.
- CONTARA: devuelve el número de celdas de un rango no vacías. Es decir, no distingue entre valores de texto y valores numéricos.
Fórmulas principales de Excel
Si tuviera que hacer un breve resumen de las fórmulas principales de Excel elegiría las siguientes cuatro funciones que me parece que son las funciones clave para iniciarse:- Fórmula SI
- Fórmula CONTAR
- Fórmula SUMA
- Fórmula BUSCARV
- Fórmula CONTAR.SI
- Fórmula CONTAR.SI.CONJUNTO
- Fórmula SUMAR.SI
- Fórmula SUMAR.SI.CONJUNTO
- Fórmula COINCIDIR
- Fórmula INDICE
- Fórmula Excel Porcentaje
Trucos Excel
Trucos de Excel: El símbolo +
Uno de mis trucos favoritos de fórmulas Excel es empezar las fórmulas de Excel en vez de con el símbolo = con el símbolo +. Y te preguntarás, ¿por qué? Porque para insertar el símbolo más (+) sólo tienes que hacer un único click en el teclado y porque el resultado es exactamente el mismo. Si no quieres dislocarte el dedo meñique introduciendo fórmulas te recomiendo que hagas esto. En seguida te darás cuenta de que es mucho más fácil, más cómodo y que ahorras un segundo en cada operación. Esto, al final del día, puede suponerte un montón de tiempo.Trucos de Excel: El símbolo &
Este truco de Excel me encanta. Básicamente puedes utilizarlo para unir números o textos que se encuentran en diferentes celdas. Con este truco de Excel puedes olvidarte de la función CONCATENAR porque hace prácticamente lo mismo.Trucos de Excel: fórmula SIFECHA
Esta fórmula es muy curiosa. No está en los manuales oficiales de Excel como puedes comprobar en la página web de Microsoft Excel. Sin embargo es una función muy, muy útil cuando trabajas con fechas porque te permite calcular el tiempo transcurrido entre dos fechas. Como es una función compleja te dejo aquí un tutorial muy útil que te puede interesar: fórmula SIFECHA.Crear tus propias fórmulas de Excel
Crear tus propias fórmulas de Excel puede aumentar la capacidad de Excel muchísimo. Es verdad que requiere un conocimiento mayor de esta herramienta pero nada que con un poco de práctica no puedas conseguir. Si quieres ver este apartado de fórmulas de Excel creadas por el usuario, desbloquéalo suscribiéndote a nuestra página de Facebook o de Twitter.Pero no sólo puedes hacer la suma de dos números, sino que puedes introducir varias veces el símbolo + en las fórmulas de Excel para que puedas hacer sumas de más sumandos (valga la redundancia) como puedes ver en la siguiente imagen.
Al igual que en el caso anterior, también podremos hacer restas en Excel y no necesariamente tienen que ser solo de dos números, sino que también pueden ser de tantos como quieras como en el siguiente ejemplo que te muestro de fórmulas de Excel.
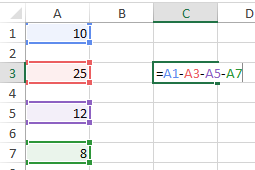
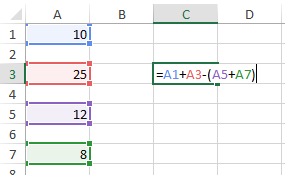
Por otro lado, para hacer multiplicaciones y divisiones podemos usar unas sencillas fórmulas de Excel.
Para hacer una multiplicación usaremos el operador matemático cuyo símbolo es el asterisco ( * ) y para la división la barra inclinada ( / ).
En la siguiente imagen podemos ver la fórmula Excel de multiplicación y la fórmula Excel de división.
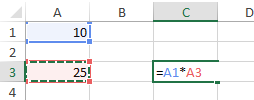
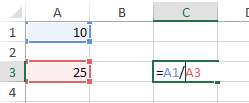
Un ejemplo práctico: Fórmula en Excel para calcular el IVA
Por ejemplo, la fórmula en Excel para calcular el IVA es mucho más sencilla de lo que uno piensa y puede hacerse con las fórmulas de Excel que hemos explicado más arriba.
Básicamente, para calcular el IVA con Excel lo que necesitamos saber es el % de IVA que se aplica para el producto o servicio (en España es común usar el 21% para la mayoría de los productos) y el precio del producto al que queremos añadir el IVA.
Es decir, la fórmula sería:
Precio con IVA = Precio producto x (1 + IVA)
Supongamos que tenemos un producto cuyo valor es de 50€ y que el IVA es del 21%. Esta fórmula en Excel sería: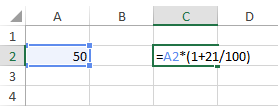
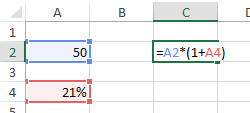
Fórmulas de Excel con operadores lógicos
También podemos crear fórmulas de Excel con los operadores lógicos, pero ¿qué son los operadores lógicos? Las fórmulas en Excel con operadores lógicos son los que llevan los símbolos:- Mayor que (>)
- Menor que (<)
- Diferente de (<>)
- Igual a (=)
En la siguiente imagen puedes ver algunos ejemplos de estos operadores lógicos y su resultado.
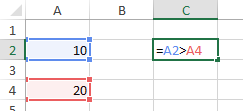
Además, también podremos utilizar la combinación de dos operadores lógicos en las fórmulas de Excel. Por ejemplo, podemos usar >= o <= como puede verse en la siguiente imagen.
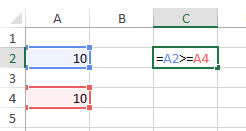
Fórmulas de Excel Matemáticas
Microsoft Excel tiene muchísimas fórmulas que podemos usar para hacer cálculos matemáticos. Muchas de estas fórmulas son muy avanzadas o sirven para hacer cálculos trigonométricos como SEN, COS y TAN que devuelven el seno, el coseno o la tangente de un ángulo. Pero quiero detenerme en explicarte las principales fórmulas de Excel matemáticas que se usan más a menudo en un Excel menos técnico.- ALEATORIO: devuelve un número aleatorio entre 0 y 1
- ALEATORIO.ENTRE: devuelve un número aleatorio entre dos números previamente indicados. Por ejemplo: =ALEATORIO.ENTRE(10;20) devolverá un valor aleatorio mayor o igual que 10 y menor o igual que 20.
- PAR: comprueba si un número es par, si lo es devuelve el valor VERDADERO, si no FALSO.
- IMPAR: comprueba si un número entero es impar. Devuelve también VERDADERO o FALSO.
- SUMA: suma un rango de celdas sin necesidad de utilizar el operador matemático +.
- SUMAR.SI: esta fórmula de Excel devuelve la suma de un conjunto de celdas que cumplen una condición.
- SUMAR.SI.CONJUNTO: devuelve la suma de un conjunto de celdas que cumplen varias condiciones.
- SUMAPRODUCTO: esta función devuelve el resultado de multiplicar dos rangos de celdas iguales uno a uno.
- MMULT: esta fórmula Excel nos da el resultado de la multiplicación de una o varias matrices.
Fórmulas de texto
Hay muchísimas fórmulas de Excel que se utilizan para trabajar con textos y, aunque en principio Excel está pensado como procesador de datos y uno puede pensar que los datos son sólo números también hay muchos datos tipo texto. Piensa en una base de datos en la que tengamos Nombre, Apellidos, Dirección, Sexo… ¿me explico? No siempre vamos a tratar con números en Excel, también necesitamos fórmulas Excel para poder procesar los textos.Las fórmulas principales de Excel para procesar textos son:
- CONCATENAR: nos sirve para unir diferentes textos que están en una celda en una única celda.
- DERECHA: nos sirve para obtener, de una celda con una cadena de texto, el número de caracteres que queramos empezando por la derecha. Por ejemplo, si en una celda tuviéramos la palabra la frase “Excel fórmulas” y usáramos la fórmula de Excel DERECHA(“Excel fórmulas”;4) el resultado sería “ulas”. Es decir, los últimos 4 caracteres del contenido de la celda.
- IZQUIERDA: igual que DERECHA pero empezando por el principio del contenido de la celda.
- EXTRAE: devuelve una parte de una cadena de texto de una celda dado un comienzo y un final.
- LARGO: devuelve el número de caracteres que hay en una celda contando con los espacios del principio y del final.
- ESPACIOS: elimina los espacios que pueda haber dentro de una celda al principio o al final. Por ejemplo, si tuviéramos una celda con el siguiente contenido ” hola ” el resultado de usar la fórmula ESPACIOS sería “hola”, es decir, sin los dos espacios que hay al principio y al final.
- MAYUSC: esta fórmula de Excel nos devuelve una cadena de texto en letras mayúsculas.
- MINUSC: lo mismo que MAYUSC pero en minúsculas.
- NOMPROPIO: esta superfórmula Excel sirve para poner una letra mayúscula al principio de cada palabra de una cadena de texto. Es muy útil cuando tenemos nombre y apellidos y la gente lo escribe con minúsculas.
- SUSTITUIR: esta fórmula Excel nos permite reemplazar uno o varios caracteres de una cadena de texto.
- TEXTO: dada una celda de Excel con un número, nos permite convertir dicho número a tipo texto con un formato de texto concreto. Ideal para usar con fechas y números decimales.
- VALOR: convierte una cadena de texto que representa un número y lo devuelve como tipo numérico.
Fórmulas de fecha y hora
La fecha y la hora son unos datos que Excel considera numéricos. Por eso mismo, el tratamiento de estos datos es un tema para el que hay un montón de importantes fórmulas Microsoft Excel ha dedicado un montón de recursos para poder crear un buen conjunto de fórmulas de fecha y hora que ahora os explicamos.
- AHORA: devuelve la fecha y la hora del día en el que se introduce la fórmula.
- HOY: devuelve la fecha del momento en el que se refrescan las fórmulas (por ejemplo, al abrir un libro o al insertar una nueva fórmula de Excel).
- AÑO: devuelve el número del año de una fecha.
- DIA: devuelve el día del mes de una fecha.
- MES: devuelve el número del mes de una fecha.
- DIASLAB: dadas dos fechas esta fórmula devuelve el número de días laborables que hay entre las dos. Se pueden añadir días festivos para que sea más precisa.
- FIN.MES: esta fórmula de Excel te indica el último día del mes dada una fecha y un número de meses
- HORA: devuelve el número de la hora de una celda que tenga formato de “hora”.
- MINUTO: devuelve el número del minuto de una celda que tenga formato de “hora”.
- SEGUNDO: devuelve el número del segundo de una celda con un valor tipo “hora”.
- DIASEM: devuelve el número de día de la semana según diferentes calendarios. En nuestro calendario, el número 1 sería el Lunes, el 2 el martes y así sucesivamente.
- NUM.DE.SEMANA: devuelve el número de la semana de una fecha. Es decir, para la fecha de 9 de febrero de 2016 devolvería 7 (puedes probar si no te lo crees, jejeje).
Funciones lógicas de Excel
Aparentemente estas pequeña fórmulas de Excel no tienen mucho valor, pero la realidad es que son superútiles cuando trabajamos con Excel y con condiciones. Las principales fórmulas Excel de tipo lógicas son:- Fórmula SI excel: esta función hace una comprobación de tipo VERDADERO/FALSO mediante una prueba lógica (por ejemplo, 5 < 10). Si el resultado de la prueba lógica es VERDADERO entonces devuelve un resultado u otra fórmula definida por el usuario, y si es FALSO devuelve otro resultado o fórmula.
- Formula Y excel: esta función permite unir dos o más pruebas lógicas. Si las pruebas lógicas tienen como resultado el valor VERDADERO entonces la función Y devolverá VERDADERO. En caso de que una sola de las pruebas lógicas resulte FALSO entonces la función devolverá FALSO.
- Fórmula O: esta función permite comprobar varias pruebas lógicas. La diferencia con la función Y es que con que una de las pruebas lógicas sea VERDADERO entonces la función entera devolverá el valor VERDADERO.
- SI.ERROR: esta función devolverá un resultado o fórmula determinada por el usuario si el valor de una celda o fórmula es un error de tipo NA() o #DIV/0 o cualquiera de los típicos errores de Excel.
Fórmulas de referencia
Las fórmulas de Excel de referencia son, sin duda, las más complejas de entender y de usar. Sin embargo, su utilidad es enorme a la hora de trabajar con tablas, datos… en fin, que tienen miles de aplicaciones. De cada una de estas fórmulas Excel podrás encontrar una buena documentación en esta página y algunos ejercicios de Excel que te ayuden a mejorar y a entender su uso.- BUSCARV: buscar un valor numérico o de texto en la primera columna de una tabla y devuelve un valor de la misma fila de una columna dada.
- COINCIDIR: devuelve la posición de un valor en un rango de celdas cuando encuentra una coincidencia.
- DESREF: dada una celda que actúa como coordenada inicial y un valor de posición de una columna y de fila, la fórmula devuelve el valor de la celda indicada. De alguna manera es indicar una celda y querer obtener el valor de otra celda sabiendo a cuantas columnas y filas de distancia se encuentra.
- INDICE: dada la posición de una fila y una columna devuelve el valor de una celda dentro de un rango.
- DIRECCION: devuelve las coordenadas de una celda en formato texto dados el número de fila y columna en la que se encuentra. Es traducir las coordenadas (2, 7) a la referencia B7.
- INDIRECTO: dada una referencia de una celda tipo texto devuelve el valor de dicha celda.
- TRANSPONER: esta fórmula es de tipo matricial. Traspone una matriz.
- IMPORTARDATOSDINAMICOS: permite obtener un valor de una tabla dinámica.
- COLUMNA: permite obtener el número de una columna de una referencia.
- FILA: permite obtener el número de una fila de una referencia.
Fórmulas de Excel de estadística
Las fórmulas estadísticas de Excel no son muy utilizadas en general, pero conviene destacar las siguientes que sí que son muy muy importantes si quieres convertirte en un experto de Excel fórmulas:- CONTAR: devuelve el número de celdas de un rango con valores numéricos.
- CONTAR.SI: devuelve el número de celdas de un rango que cumplen una condición.
- CONTAR.SI.CONJUNTO: devuelve el número de celdas de un rango que cumplen varias condiciones dadas por el usuario.
- CONTARA: devuelve el número de celdas de un rango no vacías. Es decir, no distingue entre valores de texto y valores numéricos.
Fórmulas principales de Excel
Si tuviera que hacer un breve resumen de las fórmulas principales de Excel elegiría las siguientes cuatro funciones que me parece que son las funciones clave para iniciarse:- Fórmula SI
- Fórmula CONTAR
- Fórmula SUMA
- Fórmula BUSCARV
- Fórmula CONTAR.SI
- Fórmula CONTAR.SI.CONJUNTO
- Fórmula SUMAR.SI
- Fórmula SUMAR.SI.CONJUNTO
- Fórmula COINCIDIR
- Fórmula INDICE
- Fórmula Excel Porcentaje
No hay comentarios.:
Publicar un comentario